Como transformar um e-mail em arquivo PDF
Qual é a melhor forma de guardar um e-mail importante? Muitos usuários recorrem aos mecanismos dos próprios serviços de e-mail, que permitem destacar mensagens e, em alguns casos, até mesmo habilitar o uso offline. Há, contudo, um método muito eficaz que você possivelmente não conhece: a conversão do e-mail em um arquivo PDF.
- Como transformar um documento em PDF
- Como colocar um PDF em um documento do Word
- Como salvar um e-mail do Gmail como PDF
Ao adotar esse formato, o usuário não depende da internet para acessar o documento. Além disso, ele pode criar múltiplas cópias e salvá-las no celular, computador, pendrive e até mesmo em serviços de armazenamento em nuvem. Aliás, nessa breve descrição, duas vantagens aparecem: o fácil acesso e a possibilidade de criar "backups" de forma rápida.
Felizmente, converter um e-mail para PDF é um processo que exige poucos cliques. Ainda que o passo a passo varie entre o Gmail, o Outlook e outros serviços, a lógica é uma só: basta usar o recurso imprimir e escolher o formato PDF — caso isso não funcione, use o fiel atalho "Ctrl+P".
Como transformar um e-mail em arquivo PDF
Para ilustrar, o Canaltech detalhou o processo no Gmail e no Outlook, os serviços de e-mail adotados pela maioria dos usuários.
No Gmail
Passo 1: acesse uma mensagem do Gmail (Android l iOS l Web) pelo computador e, na lateral direita da tela, selecione o ícone de impressora.
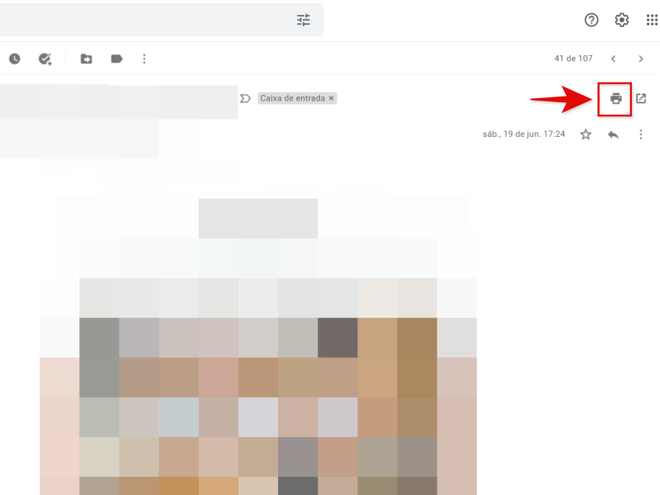
Passo 2: na janela que será exibida na sequência, confira o destino selecionado é "Microsoft Print to PDF". Feito isso, toque no botão "Imprimir" destacado em azul.
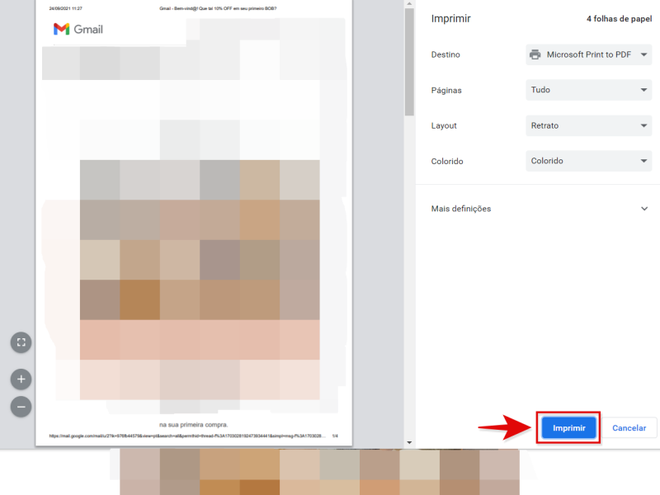
No Outlook
Passo 1: no Outlook (Android l iOS l Web), o processo é bastante parecido. Acesse uma mensagem e, na lateral direita, clique no botão de três pontos. Em seguida, selecione "Imprimir".
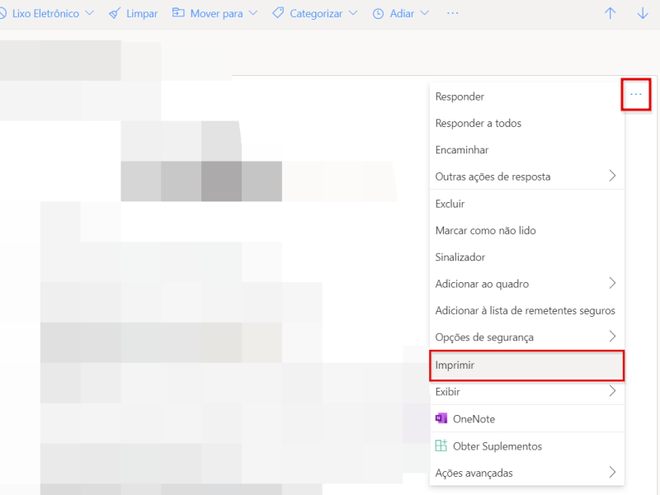
Passo 2: veja a prévia do documento e, no topo da página, clique mais uma vez em "Imprimir".
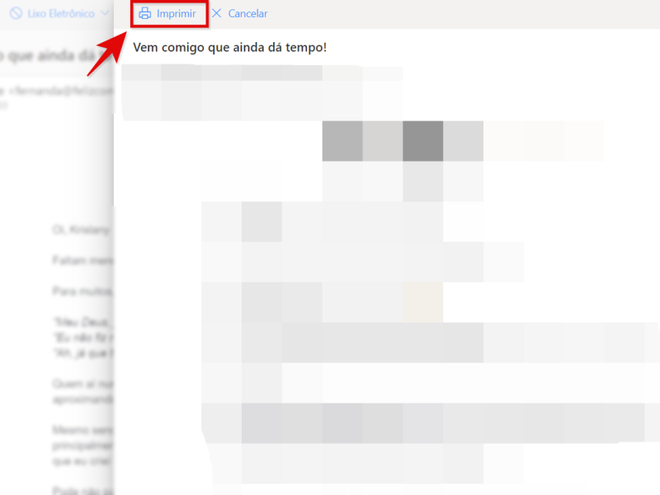
Passo 3: na seção "Destino", selecione a opção "Microsoft Print to PDF" e, por fim, clique em "Imprimir" novamente.
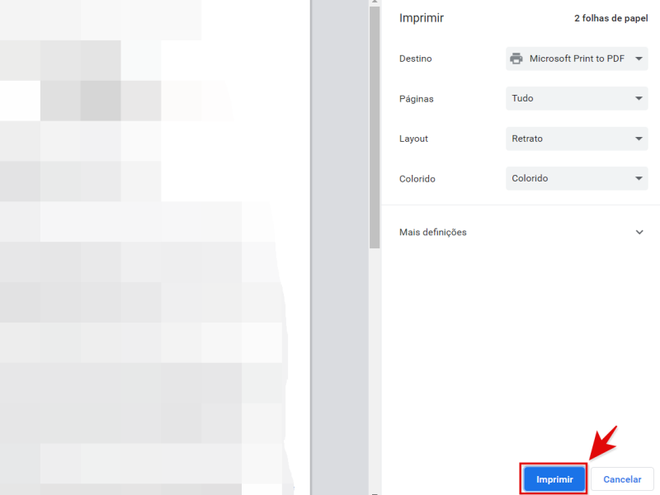
Pronto! Agora você sabe como transformar um e-mail em arquivo PDF.
Fonte: https://canaltech.com.br/apps/como-transformar-um-e-mail-em-um-arquivo-pdf/
-1.png?width=500&height=500&name=HERMIDA%20MAIA%20(4)-1.png)
.png)


